Many times working online you come across a stage when your computer gets infected with some kind of virus or malware, well that might nor affect anything but your task manager and disable it up, so what you are going to do at that time. Well I have found some easy solutions to get your task manager back working again.
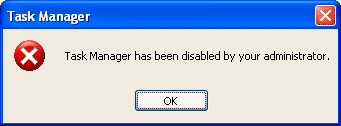
So now normally to open a Task Manager, you normally do one of the following things :
- Press
Ctrl +Alt +Del on the keyboard - Press
Ctrl +Shift +Esc on the keyboard - Right-click on a blank area on the start bar and choose Task Manager
- Click on Start, Run and type
TASKMGRin the run box and press Enter
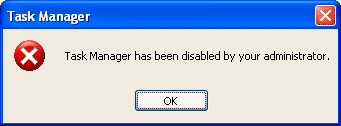
Sometimes instead of Task Manager opening you'll see the following screen. In these cases, you'll have to follow the methods below to re-enable access to the Task Manager. First we'll begin with the various registry modification methods for correcting this problem.
Method 1 - Using the Group Policy Editor in Windows XP Professional
- Click Start –> Run, type
gpedit.mscand click OK. - Under User Configuration, Click on the plus (+) next to Administrative Templates.
- Click on the plus (+) next to System, then click on Ctrl+Alt+Delete OptionsFind Remove Task Manager in the right-hand pane and double click on it
- Close the Group Policy Window
Method 2: Change the Task Manager Option through the Run line
- Click on Start –> Run and type the below command exactly & press Enter.
REG add HKCU\Software\Microsoft\Windows\CurrentVersion\Policies\System /v DisableTaskMgr /t REG_DWORD /d 0 /f
Method 3: Change Task Manager through a Registry REG file
- Click on Start –> Run, and type Notepad and press Enter.
- Copy and paste the information between the dotted lines into Notepad and save it to your desktop as taskmanager.reg
Windows Registry Editor Version 5.00[HKEY_CURRENT_USER\Software\Microsoft\Windows\CurrentVersion\Policies\System]"DisableTaskMgr"=dword:00000000 - Double click on the taskmanager.reg file to enter the information into your Windows registry files.
Method 4: Delete the restriction in the registry manually
- Click on Start –> Run, and type regedit and press Enter.
- Navigate to the following branch HKEY_CURRENT_USER –> Software –> Microsoft –> Windows –> CurrentVersion –> Policie –> System.
- In the right pane, find and delete the value named DisableTaskMgr
- Close the registry editor
Method 5: Download and Run FixTaskManager program
- Download TaskManagerFix.exe File.
- Extract the file from the .zip archive.
- Double-click on the file FixTaskManager on your desktop and run it.
- That's it it will automatically add registry tweaks and activate you task manager.

No comments:
Post a Comment